Congratulations! Your new P-touch labeler offers an easy-to-use‚ feature-rich labeling experience for creating custom‚ high-quality labels effortlessly. Preparing your P-touch involves installing batteries or connecting to power. Load the correct tape cassette.
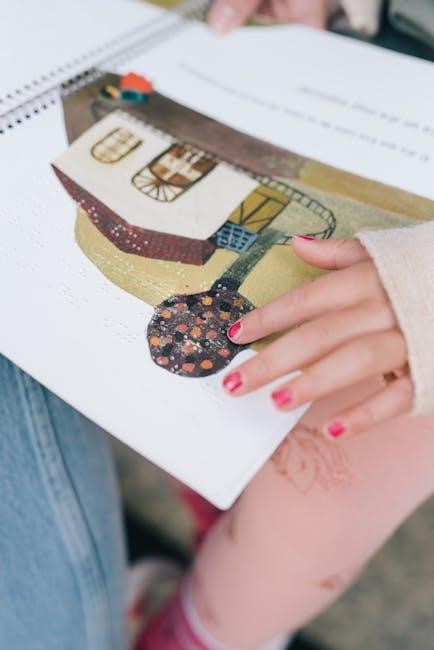
Getting Started with Your P-touch Labeler
Initial Setup and Preparation
Before diving into label creation‚ it’s crucial to properly set up your P-touch labeler. This initial preparation ensures smooth operation and optimal label quality. First‚ insert six new AA-size alkaline batteries or fully charged Ni-MH rechargeable batteries into the battery compartment‚ or connect the AC adapter if applicable. Ensure correct polarity when inserting batteries to prevent damage. Next‚ load a compatible Brother P-touch M Series tape cassette into the designated slot‚ being careful not to pull on the tape to avoid damage.
Creating labels is straightforward. Start by powering on your P-touch; Use the keyboard to enter your desired text. Edit as needed using backspace. Consider exploring various fonts and sizes for emphasis.
Entering and Editing Text
The primary function of your P-touch labeler is to create text-based labels‚ and this begins with entering and editing text. Familiarize yourself with the QWERTY keyboard layout. Type your desired label content carefully‚ utilizing the shift key for capitalization and symbols. Correct any errors using the backspace key‚ which deletes characters to the left of the cursor. The cursor keys allow you to navigate through the text for precise editing. For longer labels‚ consider breaking up the text into multiple lines.

Basic Label Creation
Formatting Options
Elevate your labels beyond plain text by exploring the diverse formatting options available on your P-touch. Adjust the font size to emphasize key information or to fit more text onto a single label. Choose from a variety of font styles‚ such as bold‚ italic‚ and outline. Experiment with different text alignments‚ centering the text for a balanced look or aligning it to the left or right. Incorporate frames around your labels to enhance their visual appeal.
Advanced Features
Enhance your labels with advanced features. Incorporate decorative frames to add visual interest and symbols to convey information quickly. The P-touch offers a library of symbols. Explore these options to create unique and informative labels.
Using Frames and Symbols
Elevate your label designs by using frames and symbols. P-touch labelers come equipped with a variety of pre-designed frames to add borders and visual appeal to your labels. Access the frame menu and select the one that best suits your needs. Furthermore‚ a wide selection of symbols is available‚ ranging from common icons to specialized symbols for various applications. Use symbols to communicate information quickly‚ identify items‚ or add a touch of personality to your creations. Experiment with different combinations of frames and symbols to create labels that are both functional and visually engaging.
To ensure optimal performance‚ cleaning the print head and rollers is essential. Dust and adhesive buildup can affect print quality. Regularly clean these parts using a lint-free cloth and isopropyl alcohol for best results.
Cleaning the Print Head and Rollers
Proper maintenance ensures your P-touch labeler continues to produce crisp‚ clear labels. The print head and rollers can accumulate dust‚ dirt‚ and adhesive residue‚ impacting print quality. To clean these components‚ first‚ turn off the labeler and remove the tape cassette. Use a lint-free cloth slightly dampened with isopropyl alcohol to gently wipe the print head and rollers. Avoid excessive moisture and allow the components to dry completely before reassembling the labeler. Regular cleaning‚ especially in dusty environments‚ helps prolong the life of your P-touch and maintains professional-looking labels.
Cleaning and Maintenance
Replacing the Tape Cutter
Over time‚ the tape cutter in your P-touch labeler may become dull or damaged‚ leading to incomplete or ragged cuts. Replacing the tape cutter is a straightforward process. First‚ power off the labeler and remove the tape cassette. Depending on your model‚ the cutter may be accessible from the tape compartment or require partial disassembly. Refer to your user manual for specific instructions. Carefully remove the old cutter‚ and align and insert the new one. Ensure it is securely in place before reassembling the labeler and inserting a new tape cassette.
Troubleshooting
Encountering issues with your P-touch labeler? Common problems include tape jams‚ poor print quality‚ or the labeler not powering on. Consult the troubleshooting section of your manual for quick solutions and tips to resolve these issues effectively.
Common Issues and Solutions
If your P-touch labeler is experiencing issues like poor print quality‚ start by cleaning the print head using a cleaning cassette or a cotton swab with isopropyl alcohol. For tape jams‚ ensure the tape is loaded correctly and the cassette is not damaged. If the labeler won’t power on‚ replace the batteries or check the power adapter. If the cutter isn’t working‚ try cleaning it carefully. Refer to the user manual for detailed troubleshooting steps and diagrams specific to your P-touch model. Always ensure you are using genuine Brother tapes for optimal performance.
To power your P-touch labeler‚ insert new AA-size alkaline batteries‚ ensuring correct polarity. For replacement‚ remove old batteries and install fresh ones. Avoid mixing old and new batteries for optimal performance.

Battery Information
Battery Installation and Replacement
To install batteries in your P-touch labeler‚ first locate the battery compartment‚ typically on the back or bottom. Open the compartment and insert the specified number of AA batteries‚ paying close attention to the polarity markings (+ and -) inside the compartment. Ensure each battery is correctly aligned to avoid damaging the device. For optimal performance‚ use new alkaline batteries; avoid mixing old and new batteries‚ or different types. When replacing batteries‚ remove all old ones before inserting the new set. If you won’t use the labeler for a while‚ remove the batteries to prevent leakage.
Connecting to a Computer (If Applicable)
To connect your P-touch labeler to a computer‚ first install the necessary drivers and software. Download the latest software from the Brother support website and follow the installation prompts for seamless integration.
Connecting to a Computer (If Applicable)
Installing Drivers and Software
To fully utilize your P-touch labeler’s capabilities with your computer‚ installing the correct drivers and software is essential. Begin by visiting the Brother support website and locating the specific drivers for your labeler model and operating system. Download the necessary files‚ typically including the printer driver‚ P-touch Editor software‚ and any associated utilities. Run the installer and follow the on-screen prompts‚ ensuring you connect the labeler to your computer when instructed. This installation allows you to design custom labels.

Utilizing P-touch Editor (If Applicable)
P-touch Editor: Unleash your creativity! Design unique labels on your computer. Select various fonts‚ frames‚ symbols‚ and sizes. Preview your design before printing. Enhance efficiency with templates for common tasks.
Utilizing P-touch Editor (If Applicable)
Designing Custom Labels on Your Computer
With P-touch Editor‚ designing custom labels on your computer expands the capabilities of your P-touch labeler‚ providing a user-friendly interface for creating personalized labels. This software enables you to import graphics‚ utilize a wider range of fonts‚ and design complex layouts with ease. Explore various templates or start from scratch‚ adding text‚ symbols‚ frames‚ and even barcodes. Preview your designs before printing to ensure accuracy and achieve professional-looking results. Connect your P-touch labeler to your computer via USB to transfer your custom designs and bring your creative visions to life.
Downloading Manuals and Guides
Easily access online resources to download P-touch user manuals and guides for various models‚ both new and old. These resources provide comprehensive instructions‚ troubleshooting tips‚ and maintenance advice to maximize your label maker’s potential.
Accessing Online Resources
To fully utilize your Brother P-touch label maker‚ accessing online resources for manuals and guides is highly recommended. These readily available documents provide comprehensive instructions for operating‚ maintaining‚ and troubleshooting your device; You can typically find these resources on the official Brother support website by searching for your specific P-touch model number. These manuals often include detailed diagrams‚ step-by-step instructions‚ and helpful tips to optimize your labeling experience. Downloading these resources ensures you have the information you need at your fingertips‚ allowing you to create professional-quality labels with ease and confidence.